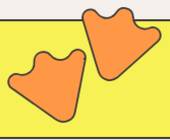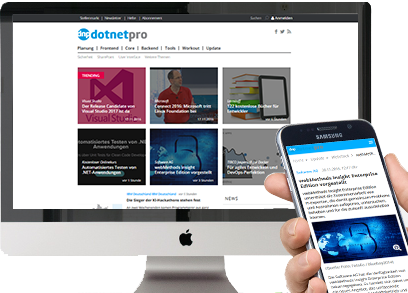Tipps und Tricks
04.07.2012, 00:00 Uhr
10 coole Funktionen von Visual Studio 2012
Visual Studio 2012 bietet viele unbekannte Features. Ein paar sind gar nicht groß dafür umso hilfreicher. dotnetpro hat 10 zusammengestellt.
1. Per Tastatur durch alle Fenster navigieren
Keine Lust, die Hand zur Maus zu bewegen? Mit diesen Tastenkürzeln navigieren Sie durch alle Fenster wie Editor, Solution Explorer, Error List oder Toolbox: [Alt][F6] blättert in der einen Richtung durch die Fenster, [Alt][Umschalt][F6] in der Gegenrichtung.
2. Andocken von Fenstern
Wenn Sie eines der Fenster abreißen, um es woanders zu platzieren, zeigt Visual Studio an, wo Sie es anheften können. Dazu erscheinen Controls auf dem Bildschirm, die das anzeigen. Sollten diese im Weg sein, genügt es, die [Strg]-Taste zu drücken. Damit verschwinden die Controls.
3. Schnell in den Solution Explorer
Mit der Tastenkombination [Strg][Alt][L] springt man von jedem Punkt in Visual Studio in den Solution Explorer. Ob bei dem Kürzel das deutsche "Lösung" Pate stand, ist unbekannt.
4. Preview Tab: Ansehen ohne zu öffnen
Wer in Visual Studio 2010 eine bestimmt Code-Passage sucht und bei der Suche eine Reihe von Dateien öffnet, wird in einem Meer aus Tabs untergehen. Unter Visual Studio 2012 ist das nicht mehr so. Wählt man eine Datei im Solution Explorer mit einem einzelnen Klick an, wird diese in dem rechts stehenden Preview Tab angezeigt, nicht jedoch geöffnet. Ein Doppelklick im Solution Explorer öffnet die Datei zur Bearbeitung. Alternativ kann man die Datei im Preview Tab einfach verändern oder auf das kleine Symbol im Reiter klicken. Visual Studio öffnet sie dann automatisch zur Bearbeitung.
5. Anzeigen einer Datei in mehreren Fenstern
Dass man die Ansicht einer Datei innerhalb eines Fensters teilen kann, wird durch das Splitter-Symbol über oder neben den Scrollbars klar. Dadurch lässt sich gleichzeitig der Anfang und das Ende einer Datei ansehen beziehungsweise bearbeiten. Diese beiden Fensterteile sind allerdings fest miteinander verbunden. Man kann also nicht ein Fensterteil abreißen und auf einen anderen Monitor legen.
Aber auch letzteres geht: Öffnen Sie die Datei. Klicken Sie in die Datei. Wählen Sie nun im Menü Window den Punkt New Window an. Jetzt sind zwei Reiter vorhanden. Einer heißt etwa Datei.cs:1 und der andere Datei.cs:2. Sie können nun ein Fenster abreißen und auf einen anderen Monitor legen.
6. Einen Menüeintrag oder ein Option schnell finden
Mit Visual Studio 2012 führt Microsoft das Quick-Launch-Fenster ein. Geben Sie das Tastenkürzen [Strg][Q] und dann den Suchbegriff etwa Debug ein. Visual Studio zeigt daraufhin alle Menübefehle, Optionen, Fenster etc. an, die das Wort Debug enthalten. Über einen Klick führt man dann den Befehl aus, beziehungsweise holt die Option auf den Schirm.
7. Solution Explorer: Klassenansicht
In Visual Studio 2012 zeigt der Solution Explorer nicht nur die Dateien an. Vielmehr lässt sich dort bis auf Methodenebene hineinnavigieren. Über die Baumstruktur blättert man so schnell durch Klassen oder findet Methoden. Ein Doppelklick öffnet dann die Datei an der Stelle der Methode.
8. Solution Explorer: Alles schließen
Gerade bei großen Solutions verliert man irgendwann den Überblick, wenn im Solution-Baum sehr viele Untereinträge gleichzeitig geöffnet sind. Hier hilft jetzt ein Knopf Collapse all. Er schließt alle Unterknoten.
9. Das Code-Definition-Fenster öffnen
Besagtes Fenster zeigt die Quelle an, wo eine Funktion definiert wurde. Sofern der Quelltext vorliegt, zeigt es diesen an. Wo er fehlt wie bei den Funktionen des .NET Framework, zeigt es zumindest die Metainformationen an. Das Fenster holt man mit [Strg][W][D] auf den Bildschirm.
10. Alle Referenzen finden
Auch in der anderen Richtung hat Visual Studio etwas zu bieten: Wo wird eine Funktion überall aufgerufen? Diese Information erhält man, wenn man den Cursor auf die Funktion setzt und [Umschalt][F12] drückt. Dann öffnet sich das Fenster Find Symbol Results. Mit der Taste [F8] kann man durch die Einträge springen.
Keine Lust, die Hand zur Maus zu bewegen? Mit diesen Tastenkürzeln navigieren Sie durch alle Fenster wie Editor, Solution Explorer, Error List oder Toolbox: [Alt][F6] blättert in der einen Richtung durch die Fenster, [Alt][Umschalt][F6] in der Gegenrichtung.
2. Andocken von Fenstern
Wenn Sie eines der Fenster abreißen, um es woanders zu platzieren, zeigt Visual Studio an, wo Sie es anheften können. Dazu erscheinen Controls auf dem Bildschirm, die das anzeigen. Sollten diese im Weg sein, genügt es, die [Strg]-Taste zu drücken. Damit verschwinden die Controls.
3. Schnell in den Solution Explorer
Mit der Tastenkombination [Strg][Alt][L] springt man von jedem Punkt in Visual Studio in den Solution Explorer. Ob bei dem Kürzel das deutsche "Lösung" Pate stand, ist unbekannt.
4. Preview Tab: Ansehen ohne zu öffnen
Wer in Visual Studio 2010 eine bestimmt Code-Passage sucht und bei der Suche eine Reihe von Dateien öffnet, wird in einem Meer aus Tabs untergehen. Unter Visual Studio 2012 ist das nicht mehr so. Wählt man eine Datei im Solution Explorer mit einem einzelnen Klick an, wird diese in dem rechts stehenden Preview Tab angezeigt, nicht jedoch geöffnet. Ein Doppelklick im Solution Explorer öffnet die Datei zur Bearbeitung. Alternativ kann man die Datei im Preview Tab einfach verändern oder auf das kleine Symbol im Reiter klicken. Visual Studio öffnet sie dann automatisch zur Bearbeitung.
5. Anzeigen einer Datei in mehreren Fenstern
Dass man die Ansicht einer Datei innerhalb eines Fensters teilen kann, wird durch das Splitter-Symbol über oder neben den Scrollbars klar. Dadurch lässt sich gleichzeitig der Anfang und das Ende einer Datei ansehen beziehungsweise bearbeiten. Diese beiden Fensterteile sind allerdings fest miteinander verbunden. Man kann also nicht ein Fensterteil abreißen und auf einen anderen Monitor legen.
Aber auch letzteres geht: Öffnen Sie die Datei. Klicken Sie in die Datei. Wählen Sie nun im Menü Window den Punkt New Window an. Jetzt sind zwei Reiter vorhanden. Einer heißt etwa Datei.cs:1 und der andere Datei.cs:2. Sie können nun ein Fenster abreißen und auf einen anderen Monitor legen.
6. Einen Menüeintrag oder ein Option schnell finden
Mit Visual Studio 2012 führt Microsoft das Quick-Launch-Fenster ein. Geben Sie das Tastenkürzen [Strg][Q] und dann den Suchbegriff etwa Debug ein. Visual Studio zeigt daraufhin alle Menübefehle, Optionen, Fenster etc. an, die das Wort Debug enthalten. Über einen Klick führt man dann den Befehl aus, beziehungsweise holt die Option auf den Schirm.
7. Solution Explorer: Klassenansicht
In Visual Studio 2012 zeigt der Solution Explorer nicht nur die Dateien an. Vielmehr lässt sich dort bis auf Methodenebene hineinnavigieren. Über die Baumstruktur blättert man so schnell durch Klassen oder findet Methoden. Ein Doppelklick öffnet dann die Datei an der Stelle der Methode.
8. Solution Explorer: Alles schließen
Gerade bei großen Solutions verliert man irgendwann den Überblick, wenn im Solution-Baum sehr viele Untereinträge gleichzeitig geöffnet sind. Hier hilft jetzt ein Knopf Collapse all. Er schließt alle Unterknoten.
9. Das Code-Definition-Fenster öffnen
Besagtes Fenster zeigt die Quelle an, wo eine Funktion definiert wurde. Sofern der Quelltext vorliegt, zeigt es diesen an. Wo er fehlt wie bei den Funktionen des .NET Framework, zeigt es zumindest die Metainformationen an. Das Fenster holt man mit [Strg][W][D] auf den Bildschirm.
10. Alle Referenzen finden
Auch in der anderen Richtung hat Visual Studio etwas zu bieten: Wo wird eine Funktion überall aufgerufen? Diese Information erhält man, wenn man den Cursor auf die Funktion setzt und [Umschalt][F12] drückt. Dann öffnet sich das Fenster Find Symbol Results. Mit der Taste [F8] kann man durch die Einträge springen.